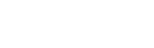Since its release on , Vine has become an Internet sensation, especially among teenagers.
While the app itself has seen a number of small updates, the video-looping app continues to evolve. The addition of new features and tools have made it easier for Vine users to produce creative and beautiful videos. By keeping a few tricks in mind, you can harness the power of Vine and take your six-second videos to the more impressive level.
Here is a list of seven Vine pro tips that you’ll want to use:
1. Discover and share new videos

The iOS version of Vine got an upgrade last week. Now, the app allows users to discover new videos without having to follow others. Simply tap the magnifying glass icon and select one of the channels listed. Then, tap the new “+” button in the top-right corner of the app. You’ll see featured posts from the selected channel appear in your home feed.
2. Send videos from your Camera Roll directly to Vine

iOS 8 users can send videos straight from their Camera Roll to the Vine app. However, they need to enable the Vine sharing extension. Here’s how:
- Select a video from the Photos app.
- Tap the share icon.
- Select “More.”
- Under “Activities,” enable Vine.
3. AssistiveTouch Feature

iOS users who don’t want to continuously hold your finger down on the screen to record will be happy with this feature. The feature is called AssistiveTouch where you can control the length of your tap.
This feature is ideal for stop-motion, as you’ll be able to fit 180 perfectly equal frames in a six-second video (30 frames per second) without having to worry about lifting your finger. If you create a new gesture and hold your finger down for six seconds, you can essentially Vine with “no hands.” Just tap once, and it will automatically keep recording for a full six seconds.
Here’s how to activate the AssistiveTouch:
- Go to “Settings.”
- Tap “General.”
- Select “Accessibility.”
- Select “AssistiveTouch” under “Interaction.”
- Enable “AssistiveTouch” and tap “Create New Gesture…”
- Create the new gesture by tapping on the screen. However long you hold your finger on the screen is how long the tap will last.
- Tap “Save” and give your new gesture a name you’ll remember like “Vine tap.”

Once you’ve set up this gesture, you’ll see a white dot appear on your screen. When you’re ready to record in the Vine app, tap on the white dot, select “Favorites” and your custom gesture will appear. Tap on it to activate the gesture.
When you’re finished, tap the AssistiveTouch button, and then tap outside of the pop-up menu. If you don’t do this, the custom gesture will occur whenever you tap anything on your iOS device. To remove the white dot button, go back to “Accessibility” in “Settings” and turn off the AssistiveTouch.
4. Save Vine videos to your phone without publishing them

It’s possible to save your Vine video without publishing it to the app. Go through the steps as if you are going to publish it, and un-check “Post to Vine” (seen above). Then tap “Share post.” The video will not appear on your Vine account, but instead it will save to your Camera Roll.
5. Duplicate clips

If you want to duplicate clips, you can do it as many times as you like — as long as it all fits within the six-second limit. If you’re working with a trimmed clip, the duplicates will maintain the same trim. Each duplicate will also have its full-length history so that you can work with the original file again.
To duplicate clips, go to the “Preview” screen in Vine and tap the scissors icon that says “Edit.” That will bring you to a new screen with all the clips that make up your Vine video. Tap on the clip you want to duplicate, and an orange slider will appear so you can trim it (if you choose to).
Once you’re satisfied with what the duplication will look like, tap the “+” button, and it will be automatically added to your Vine video. If you want to delete any of the clips, select it and tap the trash can icon.
6. Level your videos in shooting mode

To level the composition when shooting a video, tap the wrench icon and then tap the grid icon twice. A thin bar will appear to help you determine if your camera is straight. The line turns orange when the phone camera isn’t even, and turns green when it is. This tool comes in handy when you’re shooting 360-degree or panoramic Vines.
7. Preview and delete clips in shooting mode

When you’re in shooting mode, you can preview and delete each clip. To preview the clip, tap the left-facing arrow with the “x” on the bottom of the screen. If you tap it twice, the clip will be deleted.