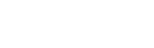After rejecting Facebook’s US$ 1 billion offer, Snapchat starts to attract a lot of digital techies and social media experts around the world. Despite the notorious naughty uses, there are many reasons why you might want to give Snapchat a try. One of Snapchat’s most distinctive feature is the ability to give you a massive flexibility over the privacy of the pictures and videos you share to your friends. The app itself has become so popular so fast that more than 400 million snaps are being shared per day.
Snapchat is not the app that has comprehensive gallery functionality, fun filters or cloud-based storage. However, if you want to have “quick, funny moment” that you willingly to share, then Snapchat is the best choice. Here is the complete step by step guide on how to use Snapchat on Android and iPhone:
1. Install the Snapchat app
Simple. Just go to the App Store or Google Play and install it.
2. Sign up for an account
Since you can’t just use an existing Facebook/Google/Your Favorite Social Network account to log your way into the service, you’ll need new credentials. Tap Sign Up. You’ll be asked for your email address, password and your birthday. Tap Sign Up.

3. Pick a username
Select a unique username for your account. Always remember that your username cannot be changed once it’s set. Your friends can use this to find you on the service, and the username will appear underneath your real name in their Snapchat contact list.

4. Add some friends
Snapchat will ask you if it can tap into your phone’s contacts list. Give Snapchat this permission, so you can commence friend-adding. iOS users will also be asked to enter in their mobile numbers for easier searching. For Android users, you can add this information later, as long as the text-based verification goes smoothly for you.

Once Snapchat comes back with a list of your contacts that it has identified as users of the service, you can add them as friends by clicking the large person-with-a-plus button to the right of their names. If you want to remove them (or block them) later, just long-press on their names until the secondary menu pops up on your screen.

5. Preparing for pictures (or video)
Once you’re on Snapchat’s main screen, taking a picture is pretty easy. Tap an area of the picture you want your phone to focus on. Tap the big round circle to take a picture. To take a video, hold the big round circle.

6. Save your own snaps
The icon to the right of the timer, a downward-facing arrow, allows you to dump the shot you just took into your phone’s traditional gallery. It’s useful if you want to save your shot for future purposes, as there’s no other way to do so once you’ve sent the picture out.

7. Set picture time limit
Tap on the “stopwatch” icon in the lower left and you can set the specific time that you want your picture to be available for a friend to view. You can go all the way from a blink-and-you’ll-miss-it 1 second to a maximum duration of 10 seconds.

8. Add captions to pictures
Tap in the middle of the picture (on Android) or the more descriptive “Tap to Add Caption” bar on iOS to do just that. You can also tap on the icon in the upper-right corner of the screen to draw directly onto your image with varying colors of a virtual pen.

9. Send your snaps
Click on the arrow icon in the lower right to get your shot ready to send. Up pops your friends list; select everyone that you want to receive your image, take one final breath of confidence and click on the now-displayed arrow in the lower right-hand corner.

10. Take video
You get fewer options to play with when you’ve taken a video on Snapchat. Namely, you can save the brief video (maximum of 10 seconds) down to your phone, add a caption, and turn the volume up and down. Note: Any changes you make to the volume are reflected in the final video sent to your friends, which follows the same process as the way you go about sending pictures (steps 7 to 9).
11. View Snapchat messages
If you receive a Snapchat, or just want to check out the log of Snapchat pictures or videos you have sent out to your friends (just the log; not the media itself), tap the little cube icon on the lower-left of Snapchat’s main screen. If you have any to-be-viewed messages, the number will appear over the cube itself.

Once you’re on the messages screen, you’ll see any new pictures or videos that your friends have sent you listed with a “press and hold to view” message underneath them. Don’t do that unless you’re really ready to view the image or video, because that starts the countdown timer for how long you’ll be able to view it. When it runs out, the message will transition over to a “double tap to reply” prompt — do just that to continue your Snapchat “conversation.”
12. Edit Snapchat settings
Tap the gear icon in the window’s upper right corner. You can confirm your mobile number by tapping the associated field if you skipped this part when first setting up Snapchat. You can also open up your Snapchat for messages from anyone on the service — not just your friends — by changing that setting (but make sure you want to do that).

You can also specify how you want Snapchat to notify you when you have new pictures or videos to view. This option, however, is only presented on the Android version. iPhone and iPad users just have to live with silent, non-vibrating notifications, even if they have set up Snapchat to buzz and yell within their iOS settings. The Android version of Snapchat also gives you the opportunity to lower the quality of the videos the app takes, as well as Snapchat’s default camera orientation. Both of these settings buried within the “Video Settings” section. To keep your Snapchat log nice and tidy, both Android and iOS versions of the app allow you to “Clear Feed” with just two taps of your finger.